Herzlich willkommen auf der Anleitungsseite für Zoom.
Um an einer Online-Konferenz des Ruderclubs teilzunehmen, kannst Du Zoom auf mehrere Arten nutzen. Die beste Erfahrung wirst Du mit der Installation von Zoom auf Einem PC/Laptop/Mac haben, da Zoom dort den größten Funktionsumfang und Komfort bietet. Sollte das nicht klappen, kannst Du auch per Browser oder am Smartphone/Tablet teilnehmen. Solltest Du nichts davon besitzen, kannst Du auch einfach nur per Telefon teilnehmen und zuhören.
Hauptsächlich unterscheidet sich dadurch, wieviel Personen Du sehen kannst. Am PC/Laptop/Mac gibt es die Option, bis zu 25/49 Personen gleichzeitig zu sehen.
Im Browser siehst Du leider nur den aktiven Sprecher. Am Smartphone 4, am iPad kannst Du je nach Größe und Model zwischen 9 und 16 Personen gleichzeitig sehen.
In den folgenden Abschnitten erklären wir die Installation/Teilnahme je nach Gerät und am Ende haben wir einen separaten Abschnitt, der sich nur mit der Teilnahme per Telefon beschäftigt.
Für einen einfachen Test und die Installation kannst Du auch jederzeit folgenden Link aufrufen:
https://zoom.us/test
Bitte lese Dir auch die Einführung in die Bedienelemente von Zoom durch, da Du so die Benutzererfahrung verbessern kannst.
Gliederung
Installation und Teilnahme
- Wie nehme ich an einem Meeting über die App teil?
- Wie nehme ich an einem Meeting über den Browser teil?
- Wie nehme ich vom Smartphone/Tablet teil?
- Audio und Video Freischalten & Testen
- Wie wähle ich mich per Telefon in Zoom ein?
Bedienelemente im Meeting
- Mikrofon/Kamera ein und ausschalten
- Ansicht umschalten – Sprecher <-> Galerie
- Reaktionen
1. Wie nehme ich an einem Meeting über die App teil?
- Du erhältst eine Zoom-Einladung per E-Mail.
- Bitte öffne diese E-Mail und klicke auf den Zoom-Einladungslink.

- Falls Zoom nicht installiert ist, wird der Download automatisch gestartet. Nach Beendigung des Downloads kannst Du mit einem Klick auf den Zoom-Installer die Installation starten.
 Das Programm führt Dich durch die wichtigsten Installationsschritte. Das Meeting öffnet sich automatisch, falls nicht, bitte den Einladungslink erneut anklicken.
Das Programm führt Dich durch die wichtigsten Installationsschritte. Das Meeting öffnet sich automatisch, falls nicht, bitte den Einladungslink erneut anklicken.
Falls Zoom bereits installiert ist, wirst Du ggf. aufgefordert „Zoom-Meetings“ zu öffnen.
- Gib Deinen Namen an und klicke auf „Dem Meeting Beitreten“.

- Anschließend kannst Du auswählen, ob Du dem Meeting mit Video beitreten willst.

- Falls Du vor dem Moderator das Meeting betrittst, siehst Du folgenden Wartebildschirm. Hier kannst Du auch schon das Computer-Audio testen.

- Hier kannst Du Lautsprecher und Mikrofon konfigurieren, auswählen und testen.

- Wähle zunächst den gewünschten Lautsprechen aus.
- Drücke auf „Tontest“ – Du solltest einen Ton hören. Perfekt!
- Wähle nun ein gewünschtes Mikrofon aus. Meist reicht das integrierte Laptop Mikrofon oder ein günstiges Headset-Mikrofon völlig aus.
- Um Dein Mikrofon zu testen, sagen ein, zwei Worte und beobachte, ob ein Ausschlag auf der Signalanzeige zu erkennen ist und Du Dich danach hörst.
- Fast geschafft. Klicke nun auf „Per Computer dem Audio beitreten“.
Falls Dein Lautsprecher oder Mikrofon nicht funktionieren oder Du eine schlechte Verbindung hast, kannst Du Dich alternativ mit dem Telefon einwählen. (siehe Abschnitt 4)

Willkommen im Meeting!
2. Wie nehme ich an einem Meeting über den Browser teil?
ACHTUNG: Falls es Probleme mit Deinem Browser gibt, probiere es bitte mit Google Chrome
- Du erhältst eine Zoom-Einladung per E-Mail.
- Optional – Sollte Google Chrome nicht der Standard Browser sein, öffnen Sie bitte die E-Mail und kopieren den Zoom-Einladungslink.

- Optional – Öffne Google Chrome und füge den Zoom-Einladungslink ein.
Du wirst auf die folgende Internetseite geleitet.
- Bitte auf „treten Sie über Ihren Browser bei“ klicken.
- Bitte den Nutzungsbedingungen und Datenschutzrichtlinien zustimmen.
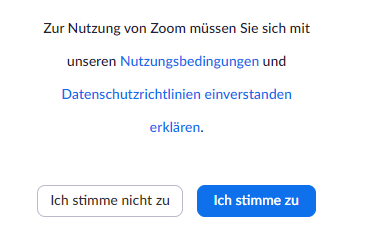
- Gib Deinen Vornamen an und klicken Sie dann auf „Beitreten“.

- Klicke nun auf „An Audio per Computer teilnehmen“.

- Der Browser fragt nach der Freigabe von Mikrofon und Kamera, solltest Du diese nutzen wollen – erlaub dies bitte, siehe Abschnitt 4) Audio und Video.
Du hast es geschafft!
3. Wie nehme ich vom Smartphone/Tablet teil?
iOS 7.0 oder Android 4.0x oder neuer:
Lade Dir bitte zunächst die App „Zoom Cloud Meetings“ aus dem AppStore bzw. Google Playstore herunter.
AppStore: https://apps.apple.com/de/app/zoom-cloud-meetings/id546505307
Google Playstore: https://play.google.com/store/apps/details?id=us.zoom.videomeetings
Folgende Screenshots wurden anhand eines Android Smartphones erstellt, der Vorgang bei einem Apple Gerät ist sehr ähnlich aufgebaut.
Öffne die heruntergeladene App und klicke auf „An Meeting teilnehmen“. Du benötigst keinen Account oder musst Dich zwingend anmelden/einloggen.
Öffne den Meeting-Link aus der Mail oder gib nun den in der Mail erhaltene Meeting-ID ein, sowie Deinen Namen. Klicke nun „Der Meeting beitreten“.
Stimme den Nutzungsbedingungen von Zoom zu, falls Du aufgefordert wirst.
Willkommen im Meeting.
4. Audio und Video Freischalten & Testen
Bitte überprüfe, ob Kamera und Mikrofon aktiviert sind. Klicke dazu unten in der Menüleiste auf das durchgestrichenen Kamera und Mikrofon Symbol, um sie zu aktivieren.
Mikrofon Aktivierung im Browser:
- Klicke hierfür auf das Mikrofonsymbol unten in der Leiste.
- Es erscheint ein kleines Fenster -> Mikrofon verwenden „Zulassen“

Kamera Aktivierung im Browser:
- Klicke hierfür auf das Kamerasymbol unten in der Leiste.
- Es erscheint ein kleines Fenster -> Kamera verwenden „Zulassen“

Falls Du ein externes Mikrofon und/oder eine externe Kamera benutzt, kannst Du diese ebenfalls aktivieren, indem Du auf den kleinen Pfeil neben dem Mikro bzw. neben der Kamera klickst.
Beispiel:
(interenes/externes) Mikrofon auswählen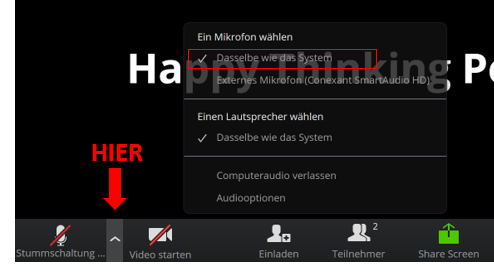
Beispiel:
(interene/externe) Kamera auswählen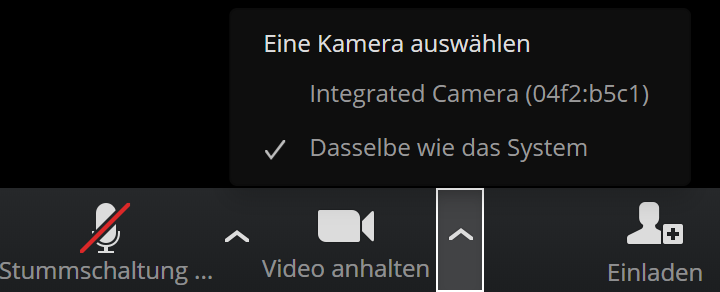
5. Wie wähle ich mich per Telefon ein?
Falls Du kein Gerät für die Teilnahme hast (PC/Tablet/Smartphone), kannst Du Dich auch einfach nur per Telefon einwählen, um zuzuhören. Folge dazu den Schritten direkt aus der Einladungsmail.
Falls Du am PC/Laptop/Smartphone teilnimmst und es zu technischen Schwierigkeiten kommt, oder Du kein Mikrofon hast, kannst Du Dich auch per Telefon einwählen.
Entweder wählst Du direkt bei Start die Option für den Telefonanruf…
… oder entscheidest Dich im Meeting dafür: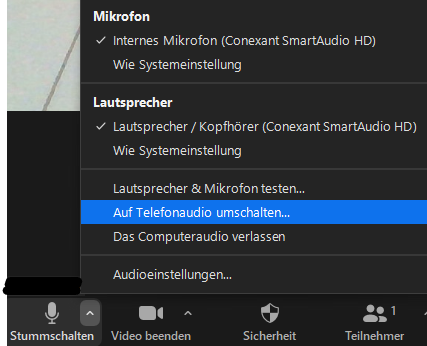
- Wähle den Standort aus, von dem Du anrufst und wähle eine der Nummern. Eine Telefonansage begrüßt Dich.
- Bitte gib nach Aufforderung die Meeting/Konferenz-ID ein und bestätige diese mit der Rautetaste.
- WICHTIG! Anschließend gib Deine Teilnehmer-ID an und bestätige wieder mit der Rautetaste. Dadurch wird das Telefon-Audio mit Deinem Videobild gekoppelt und wir sehen einen gelben Rahmen um Dein Porträt, falls Du etwas sagt.
6. Mikrofon/Kamera ein und ausschalten
Wichtig – der Moderator des Meetings wird Dich vermutlich Stumm schalten. So ist sichergestellt, dass alle Teilnehmer nur den aktuellen Sprecher hören. Sollte Dir das Wort erteilt werden und es wird Deine Stummschaltung nicht automatisch deaktiviert, kannst Du hier Dein Mikrofon aktivieren
 Gleiches gilt für die Kamera – solltest Du den Rechner verlassen müssen, oder gerade nicht Dein Bild teilen wollen, kannst Du mit einem Klick auf das Kamerasymbol Dein Video de/aktivieren.
Gleiches gilt für die Kamera – solltest Du den Rechner verlassen müssen, oder gerade nicht Dein Bild teilen wollen, kannst Du mit einem Klick auf das Kamerasymbol Dein Video de/aktivieren.
7. Ansicht umschalten – Sprecher <-> Galerie
Je nach Voreinstellung öffnet sich Zoom in der Sprecher- oder Galerieansicht. Für ein verbessertes Vereinsgefühl empfehlen wir die Galerieansicht, da Du so mehr/alle Teilnehmer sehen kannst.
Sprecheransicht: Die Person, die gerade spricht, wird groß angezeigt
Galerieansicht:
Du siehst je nach Einstellung und Leistungsfähigkeit Deines Rechners 25 oder 49 Personen.

Die Option für 49 Personen findest Du unter den Videoeinstellungen. Falls diese ausgegraut ist, ist Dein Rechner leider nicht leistungsfähig genug:

8. Reaktionen
Um Durcheinanderreden zu vermeiden, gibt es die Option, über “Reaktionen” schnelles Feedback zu geben.
So kannst Du schnell “Beifall” oder “Daumen hoch” als Reaktion/Feedback geben. Dies erscheint dann in Deinem Videobild.
